
原标题:6个堪比PS的高档PPT制造技巧,让你的PPT分分钟颜值爆表
许多朋友都会诉苦自己在制造PPT时花费的时间长,还没比他人做的PPT美观。其实,这是你还没把握一些PPT制造实用技巧,才会使得PPT制造时间长及作用不尽人意。
今日小编就和咱们伙儿一起来共享几个制造PPT过程中的制造技巧,让一般的PPT变得巨大上起来~
1、镂空字体
长于运用镂空字体能给PPT营造出不一样风格的体会,是非底色的图片中运用了镂空字体,立马就能感受到浓郁的欧美风。
操作办法:
选取高清的图片作为PPT布景,在页面上刺进形状,这儿选用方框,依据审美设置填充色彩,在线条处挑选“无线条”。
接着,刺进艺术字,将其置顶于上一步刺进的方框中。
刺进结束后,选中方框,将其形状填充的透明度设置为20%左右,接着先选中形状,再按住Ctrl键选中文本(这儿次序十分重要!),点击绘图东西处的“格局”,找到“兼并形状”挑选“剪除”选项,镂空作用就呈现了。
2、圆形图画
圆形图画的运用像是一种潮流,咱们常常能在朋友的微信、QQ头像中见到,运用到PPT中也是一个进步PPT层次的技巧哦。
操作办法:
在页面刺进制造圆形图画要用到的图片。
刺进圆形,因为小编示例用的四张图片,因而这儿刺进了四个巨细共同的圆形,将其透明度设置为50%,将每一个圆形顺次置顶于图画上。
接着,仍是依据先选中图片再按住Ctrl键选中圆形的次序,点击绘图东西处的“格局”,找到“兼并形状”,这儿挑选“相交”选项。
最终,就会呈现图画和形状交融在一起发生的圆形图画了,再依据所需在页面上恰当添加文字和排版。
3、蒙版作用凸显文字
许多朋友知道在高清的布景图上添加简略的文字会让PPT作用变好,但总是感觉少了点什么。其实,这时候你应该是少了一层蒙版,蒙版加得天然能够让文字愈加凸显。下面便是有加和没加蒙版的比照图。
操作办法:
设置布景完成后,刺进文本至页面。
接着,刺进方框形状,使其巨细和布景图片巨细共同,并右键将其下移至文本下方,设置其布景填充色彩为偏暗色系以及透明度为80%左右,这儿填充的款式可选纯色填充,也可挑选突变填充,首要仍是经过你自己喜爱设置。
设置完成后,咱们就会看到本来的布景图被蒙上一层灰色的薄纱,文字天然就凸显出来了。这儿还能够在文字上下方加上横线,增强视觉作用。
4、文字遮挡作用
文字交叉作用是海报规划中常见的技巧,咱们咱们能够在一些线下的海报上看到。用一些具有特征的图片,再加上文字交叉作用,能够进步整个画面的层次感和空间感。
操作办法:
刺进文本框,并输入主题文字。
运用形状里边的【任意多边形】沿着高山的边际制作出文字遮挡住高山的多边形部分。
对文字和制作的多边形进行“兼并形状”(也便是布尔运算),先选中文字,按住Ctrl再选中多边形(次序不能错哟),然后点击【兼并形状】中的【拆分】,并删去文字以外的剩余部分。
选中一切躲藏部分的多边形,右键【设置形状格局】中将形状填充设置为【幻灯片布景填充】。这样做的意图是躲藏掉隐瞒部分,一起便于后边添加暗影作用。
将躲藏部分置于顶层,并设置向上的“外暗影作用”,然后调理间隔、含糊度、透明度等参数使其作用愈加传神。
5、笔刷作用
咱们PPT中的图片一般都是规矩的图形,要么长方形,要么圆形,用多了就会显得有些单调。而用笔刷填充图片,就能够很好的处理这一问题。
操作办法:
首要经过AI软件,撤销编组,导出一些笔刷资料,或许直接去网站下载。
然后将这些资料导入到PPT中,经过形状填充图片,就能够制造出笔刷作用的图片了。
填充很简略,直接选中资料,填充为图片就能够了。
6、图片填充字作用
图片填充字,也是进步PPT视觉作用的一种规划技巧。便是将文字填充为图片,以此来进步文字的视觉表现力。
操作办法:
先选中文本框内的文本,然后右键,点击【设置形状格局】,在文本选项下,咱们挑选文本填充,然后点击图片填充,找一张合适的图片填充进去就能够了。
这些办法看起来简略,可是要做出完美的作用,还需要亲自动手试一试。等你把握好这几个办法,还愁做不出美观的PPT吗?
假如你们觉得这篇文章对你们有协助的话,欢迎共享到你的各种交际软件(QQ、微信啦等等)。也能够共享给你的小伙伴们,究竟我知道你们都是最最独爱学习的。好了,咱们明天见。

 美丽田园31周年庆 & 国庆黄金周:辉煌成绩背后的商机无限
美丽田园31周年庆 & 国庆黄金周:辉煌成绩背后的商机无限 OHUI欧蕙双十一奢宠臻礼,见证肌肤光耀「新生」
OHUI欧蕙双十一奢宠臻礼,见证肌肤光耀「新生」 科技创新专业引领|华熙生物医美12周年暨新品发布会圆满收官!润致•格
科技创新专业引领|华熙生物医美12周年暨新品发布会圆满收官!润致•格 有「层次感」的服饰营销,看抖音商城
有「层次感」的服饰营销,看抖音商城 理肤泉连续29年亮相欧洲权威皮肤科大会EADV 强势引领科学护肤未来趋势
理肤泉连续29年亮相欧洲权威皮肤科大会EADV 强势引领科学护肤未来趋势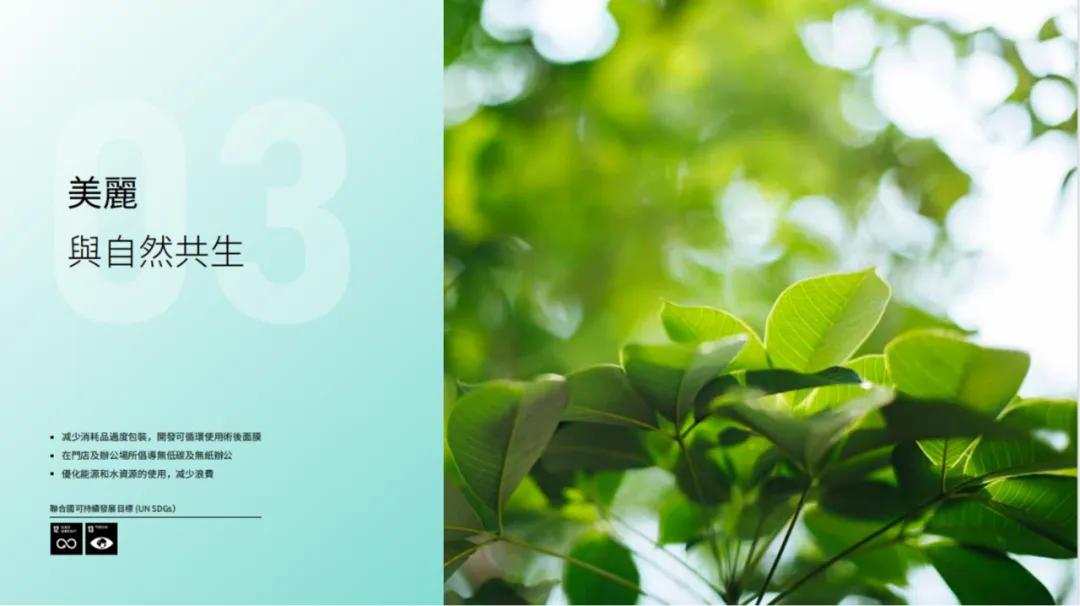 ESG再升级,2024美业创新增长招商会盛大开启,美丽田园诚邀加盟商共赴
ESG再升级,2024美业创新增长招商会盛大开启,美丽田园诚邀加盟商共赴 全球医美科技聚焦沈阳: 医美产业会不会成为东北亚经济的新引擎?
全球医美科技聚焦沈阳: 医美产业会不会成为东北亚经济的新引擎? Wanlrise婉瑞诗智能美妆镜S1惊艳上市,演绎光的美学
Wanlrise婉瑞诗智能美妆镜S1惊艳上市,演绎光的美学